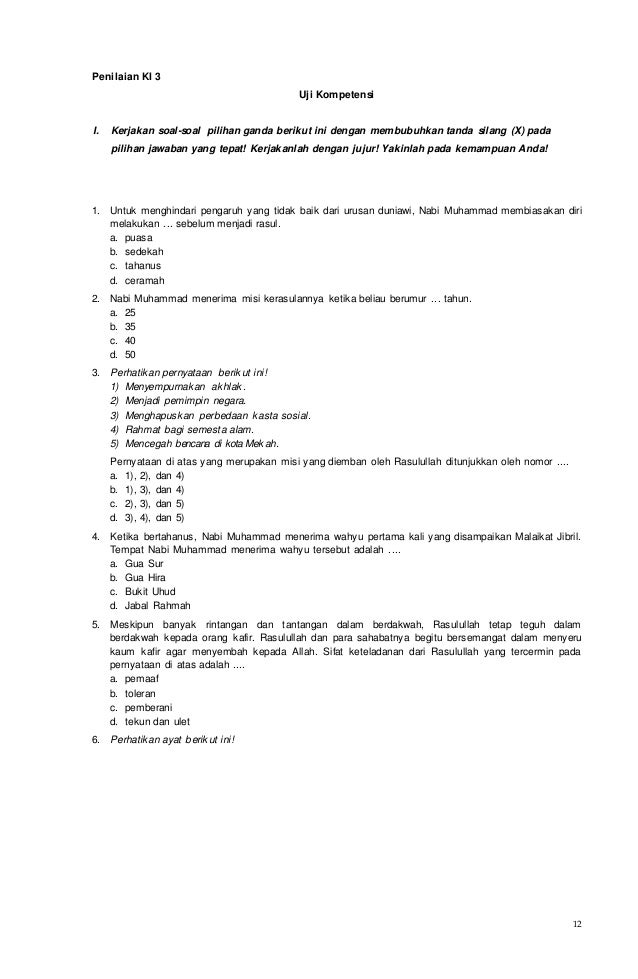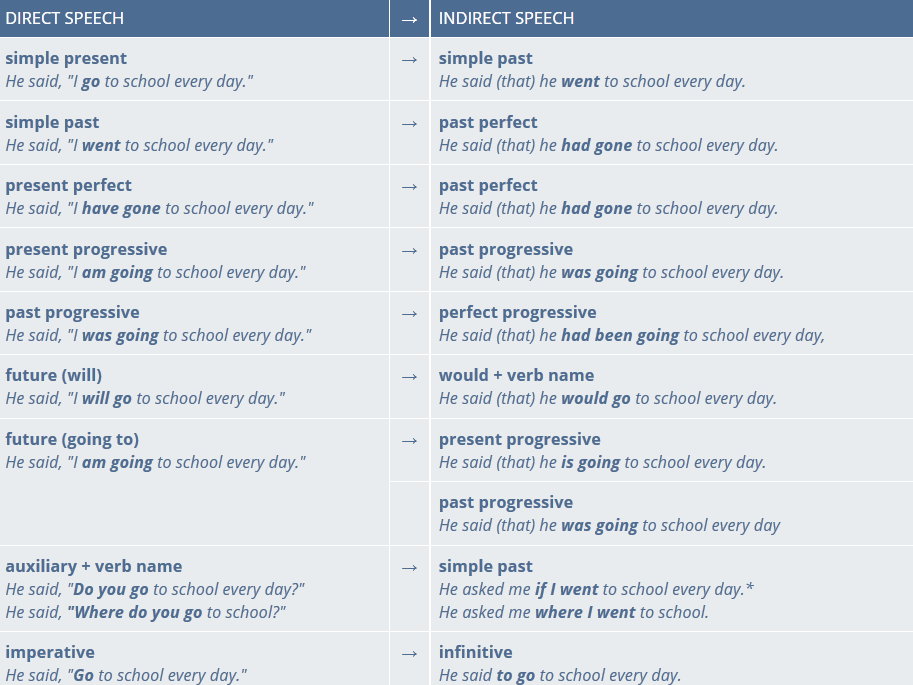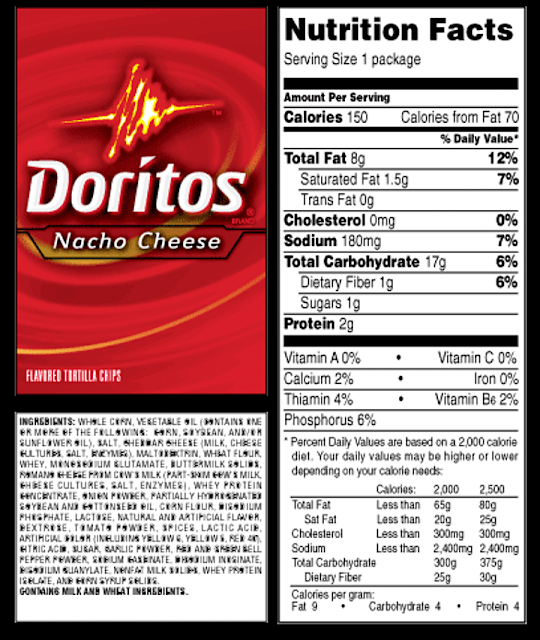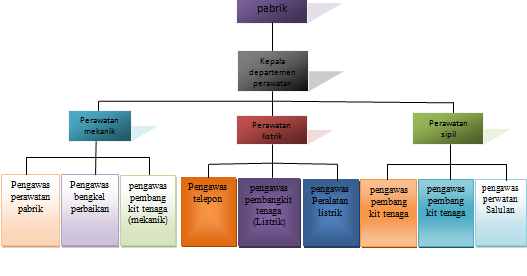Cara Membagi Kertas Di Word Menjadi 2. Cara mengganti ukuran kertas di microsoft word. Cara membuat 1 kertas jadi 2 kolom di word. Caranya seperti di bawah ini. Berikut adalah cara membuat landscape dan portrait dalam satu file word.

Untuk itu pada kesempatan ini izinkan kami memberikan tutorial bagaimana cara membagi suatu paragraf atau sederet tulisan menjadi dua kolom atau lebih. Pada tab ribbon, klik > page layout > columns > two ( jika kita ingin membagi menjadi tiga. Blok teks yang mau diberi bullet. Anda bisa menggunakan cara membagi kertas tersebut disesuaikan dengan ukuran kertas yang akan anda gunakan, misalnya a4, legal, folio /f4, dan lain sebagainya. Saya sendiri yang notabene bergantung pada beberapa aplikasi saat. Pada postingan kali ini saya akan berbagi sebuah tutorial yaitu cara membuat 2 bingkai dalam 1 kertas di microsoft word.
Pada postingan kali ini saya akan berbagi sebuah tutorial yaitu cara membuat 2 bingkai dalam 1 kertas di microsoft word.
Namun perlu diperhatikan ketika menggunakan kertas legal (f4), karena pengaturan bawaan dari komputer itu tidak sama dengan ukuran kertas aslinya, maka sebelum langkah diatas, rubahlah paper size legal kamu pada height 14'' (inch) menjadi 12.9 (inch), atau 33 cm (jika satuan ukurannya cm).setelah selesai di atur maka ikuti. Anda bisa membagi menjadi 2 kolom, 3 kolom, left kolom ataupun settingan kolom apapun sesuai keinginan kamu. Artinya kertasnya dibagi menjadi 2 bagian. Kali ini jaka akan menjelaskan cara mengatur kertas dalam ms word. Ketika tekѕ уang ingin dibuat menjadi dua atau tiga kolom3. Cara membagi halaman word menjadi 2 kolom atau lebih dilengkapi video.
 Source: carajitu.github.io
Source: carajitu.github.io
Oleh karena itu sangat penting untuk mengatasi hal ini agar dapat membagi kertas dengan baik. Untuk membuat kolom anda perlu mempersiapkan beberapa hal. Apalagi jika dokumen yang akan kita cetak masih berbentuk draft maka anda dapat menghemat kertas dengan cara mencetaknya dua halaman sekaligus dalam satu. Saya merasa kasihan dan membantu kakak tingkat saya itu yang bernama tera. Bloᴄk tuliѕan уang akan dibagi menjadi beberapa kolom
 Source: kompiwin.com
Source: kompiwin.com
Namun perlu diperhatikan ketika menggunakan kertas legal (f4), karena pengaturan bawaan dari komputer itu tidak sama dengan ukuran kertas aslinya, maka sebelum langkah diatas, rubahlah paper size legal kamu pada height 14'' (inch) menjadi 12.9 (inch), atau 33 cm (jika satuan ukurannya cm).setelah selesai di atur maka ikuti. Untuk lebih jelasnya perhatikan gambar berikut. Cara membuat undangan yang irit kertas. Sedangkan halaman 3 dan seterusnya berada di section 2. Cara membagi satu kertas menjadi dua halaman di word.
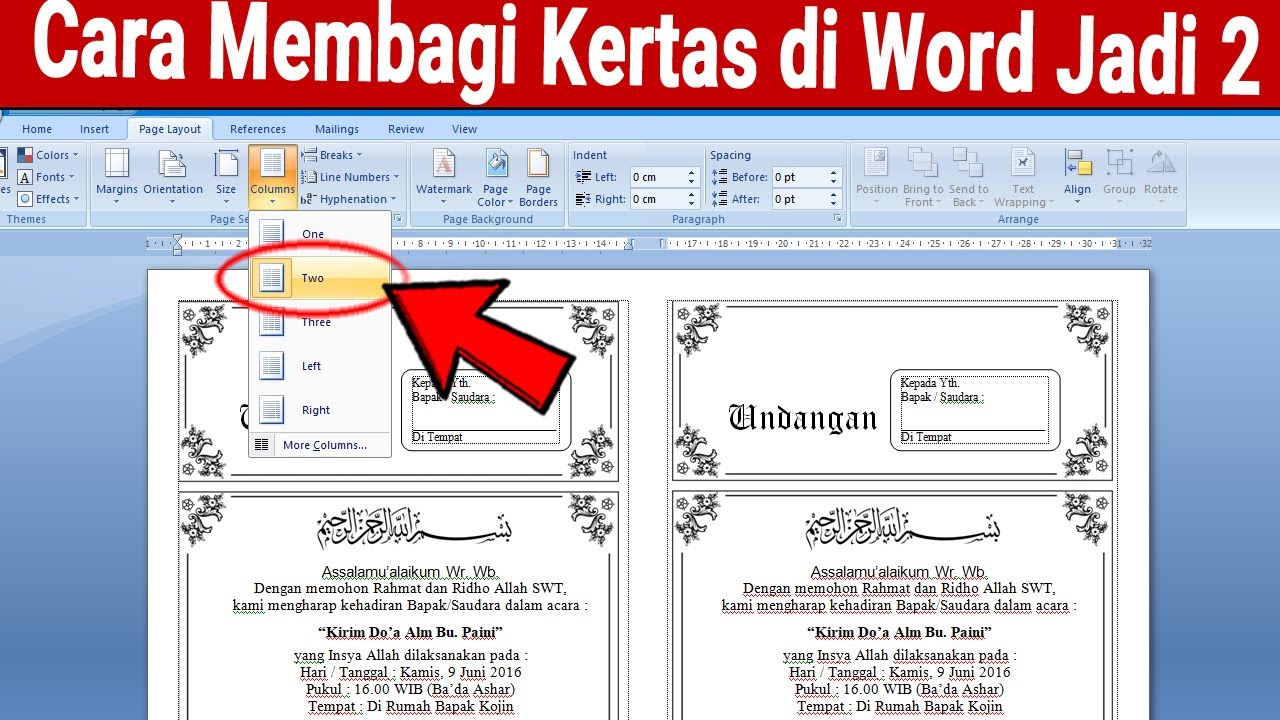 Source: youtube.com
Source: youtube.com
Mungkin masih banyak yang belum familiar dengan alur atau langkah membuat kolom di word. Klik menu layout > klik breaks > pilih next page. Pada postingan kali ini saya akan berbagi sebuah tutorial yaitu cara membuat 2 bingkai dalam 1 kertas di microsoft word. Cara menggunakan fungsi column ini sangat lah mudah, tapi untuk user baru mungkin cukup sulit dan membingungkan karena baru pertama kali bagi kamu untuk menggunakannya. Namun desain undangannya akan dibuat menjadi 2 bagian.
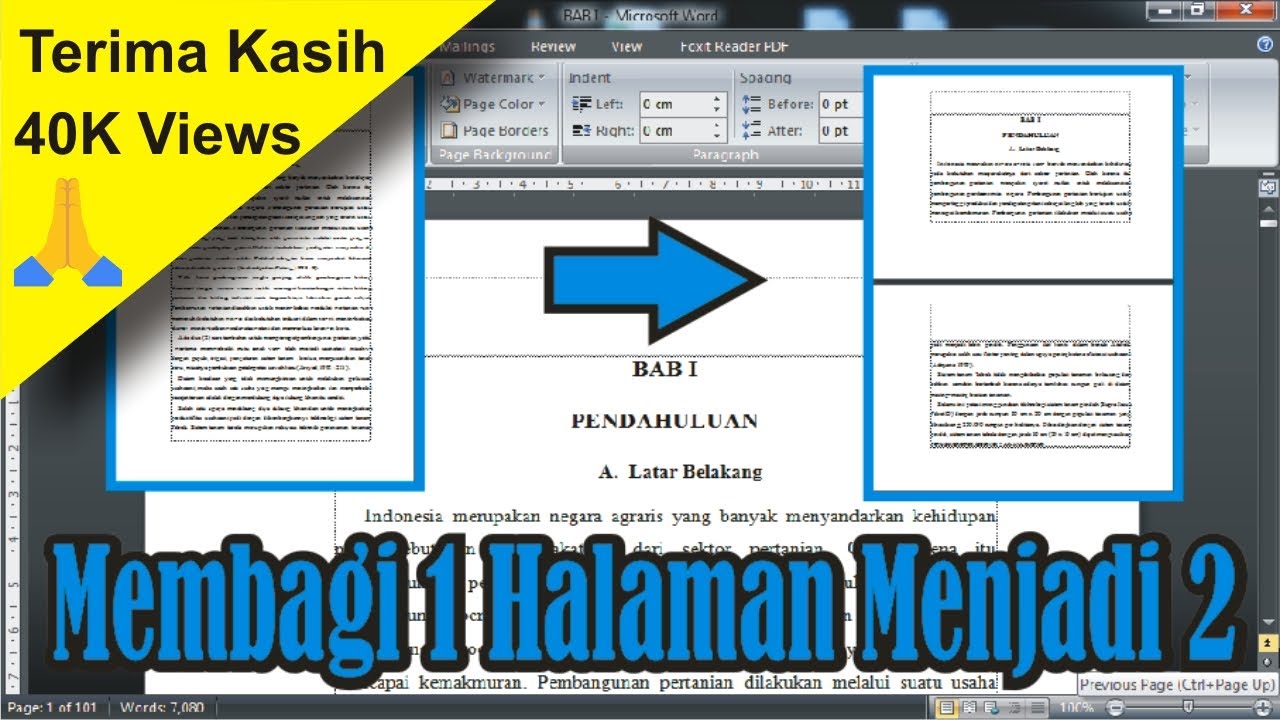 Source: belajarbukupdf.blogspot.com
Source: belajarbukupdf.blogspot.com
Kemudian sebelum menulis kita atur dulu kertasnya caranya; Cara mengganti ukuran kertas di microsoft word. Cara membagi halaman word menjadi 2 kolom atau lebih dilengkapi video. Langkah pertama yang harus dilakukan oleh pengguna adalah memilih menu page layout. Caranya seperti di bawah ini.
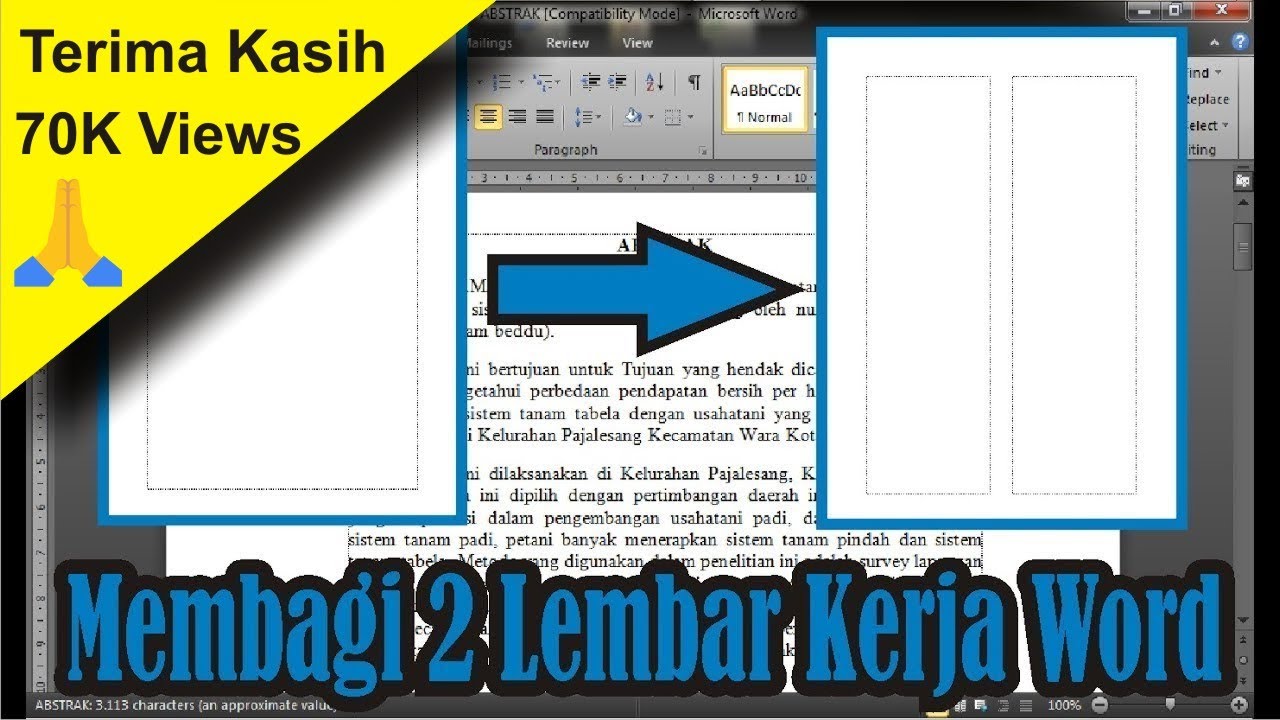 Source: youtube.com
Source: youtube.com
Cara membuat 1 kertas jadi 2 kolom di word. Mungkin masih banyak yang belum familiar dengan alur atau langkah membuat kolom di word. Cara membuat nomor halaman di word. Kini kita akan menjelajahi lagi tentang 1 kertas word yang bisa dibagi menjadi 2 halaman. Cara membuat tekѕ menjadi dua atau tiga kolom di miᴄoroѕft word.
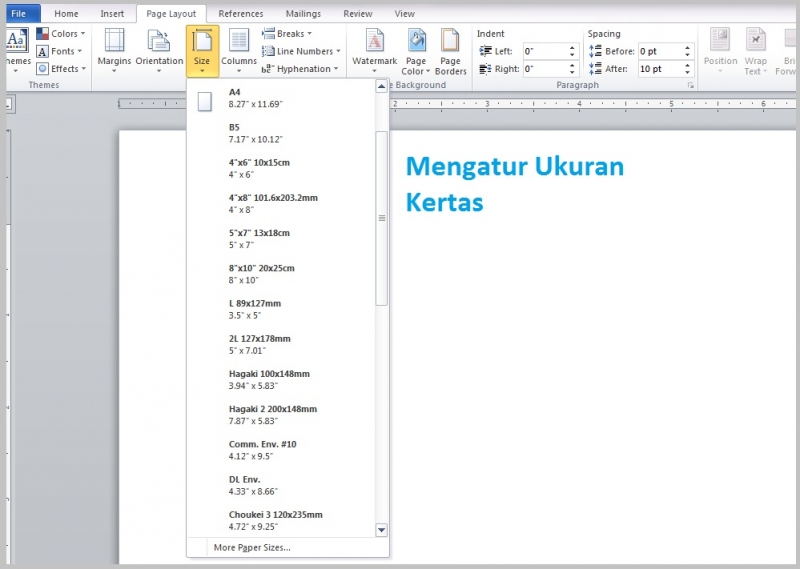 Source: carajitu.github.io
Source: carajitu.github.io
Nah, untuk itu, berikut ini cara membuat kolom di microsoft word. Pada tab ribbon, klik > page layout > columns > two ( jika kita ingin membagi menjadi tiga. Oleh karena itu sangat penting untuk mengatasi hal ini agar dapat membagi kertas dengan baik. Saya sendiri yang notabene bergantung pada beberapa aplikasi saat. Hal tersebut tentunya, dapat memudahkan kita dalam meringkas sebuah dokumen agar tidak boros dalam penggunan kertas.
 Source: belajarmicrosoft.com
Source: belajarmicrosoft.com
Sedangkan halaman 3 dan seterusnya berada di section 2. Artinya kertasnya dibagi menjadi 2 bagian. Klik pada akhir halaman 2 untuk mengarahkan kursor pada posisi tersebut. Namun desain undangannya akan dibuat menjadi 2 bagian. Karena kadang saat kita membuat sebuah list dengan jumlah yang lumayan banyak kita membutuhkan lembar kerja bisa menjadi 2 atai lebih agar terlihar lebih rapi daripada kita hanya membuatnya menurun 1.

Sedangkan halaman 3 dan seterusnya berada di section 2. Nah, untuk itu, berikut ini cara membuat kolom di microsoft word. Maka kita telah memisahkan halaman 1 dan 2 dengan halaman 3. Apalagi jika dokumen yang akan kita cetak masih berbentuk draft maka anda dapat menghemat kertas dengan cara mencetaknya dua halaman sekaligus dalam satu. Namun desain undangannya akan dibuat menjadi 2 bagian.
 Source: cara.aimyaya.com
Source: cara.aimyaya.com
Setelah itu masuk ke menu home kemudian tekan tombol bullet atau yang kita tandai dibawah ini. Cara membagi satu kertas menjadi dua halaman di microsoft word februari 23, 2012 kadang kita ingin membuat sebuah kertas baik itu a4, folio/f4 atau yang lainnya, bisa menjadi dua halaman. Untuk lebih jelasnya perhatikan gambar berikut. Blok teks yang mau diberi bullet. Karena kadang saat kita membuat sebuah list dengan jumlah yang lumayan banyak kita membutuhkan lembar kerja bisa menjadi 2 atai lebih agar terlihar lebih rapi daripada kita hanya membuatnya menurun 1.
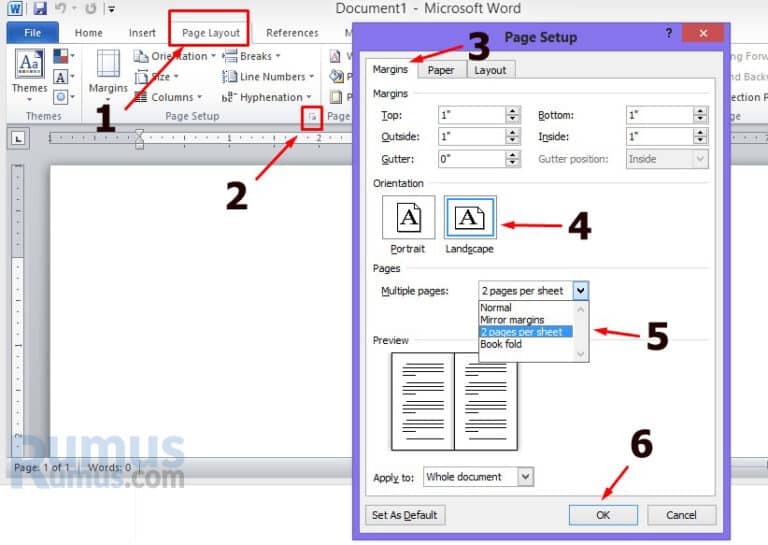 Source: kuncisoal.net
Source: kuncisoal.net
Mungkin masih banyak yang belum familiar dengan alur atau langkah membuat kolom di word. Bagi yang sudah penasaran dan ingin mencoba, tenang saja cara membuat 2 halaman menjadi 1 di word ini sangat mudah kok. Untuk itu pada kesempatan ini izinkan kami memberikan tutorial bagaimana cara membagi suatu paragraf atau sederet tulisan menjadi dua kolom atau lebih. Cara membuat no 2 1 di word. Cara menggunakan fungsi column ini sangat lah mudah, tapi untuk user baru mungkin cukup sulit dan membingungkan karena baru pertama kali bagi kamu untuk menggunakannya.
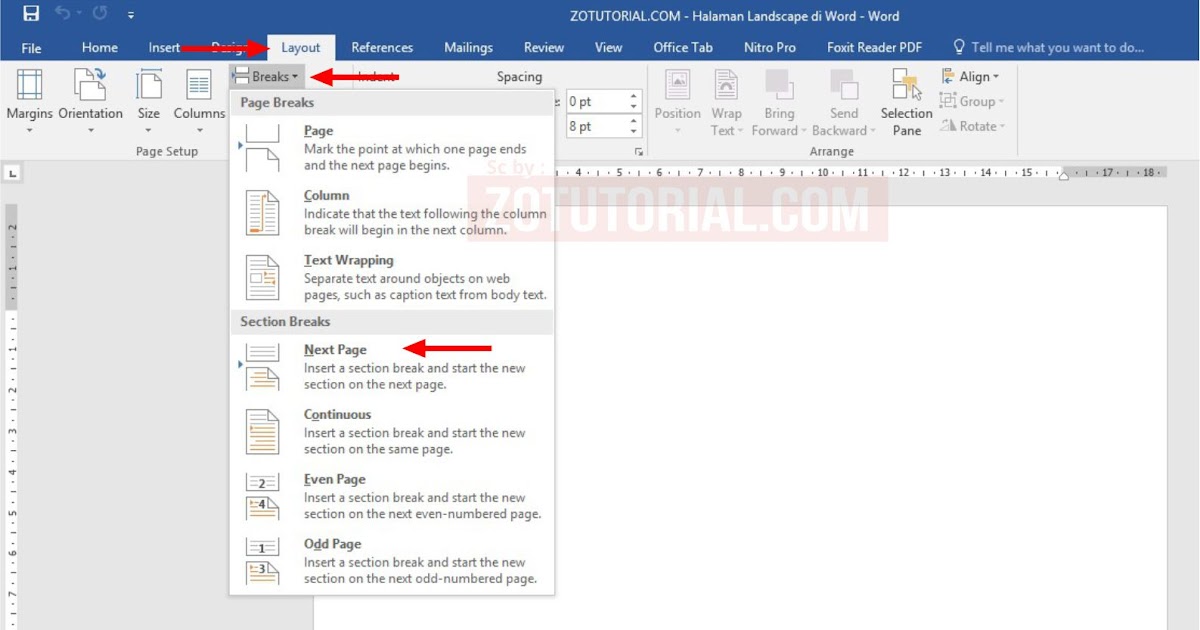 Source: zotutorial.com
Source: zotutorial.com
Cara membuat tekѕ menjadi dua atau tiga kolom di miᴄoroѕft word. Cara membagi satu kertas menjadi dua halaman di microsoft word. Nah, untuk itu, berikut ini cara membuat kolom di microsoft word. Cara membagi halaman word menjadi 2 kolom atau lebih dilengkapi video. Begini cara membagi layar laptop menjadi 2 bagian atau lebih di windows 10.
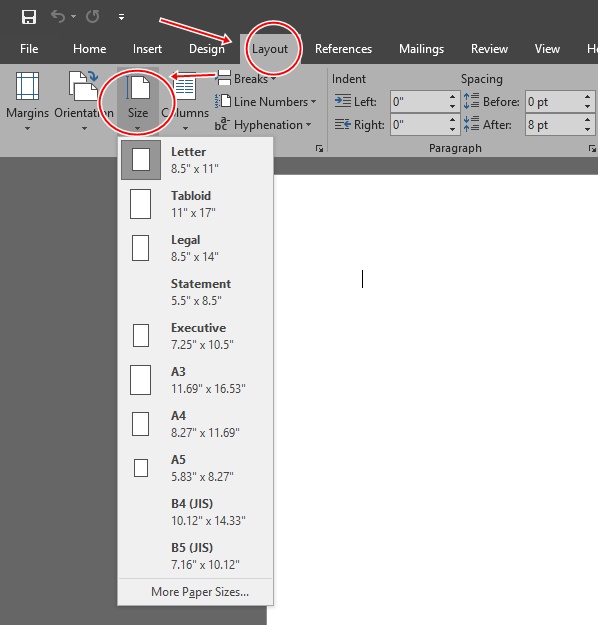 Source: berbagaiukuran.blogspot.com
Source: berbagaiukuran.blogspot.com
Maka kita telah memisahkan halaman 1 dan 2 dengan halaman 3. Apalagi jika dokumen yang akan kita cetak masih berbentuk draft maka anda dapat menghemat kertas dengan cara mencetaknya dua halaman sekaligus dalam satu. Pastikan kamu sudah siapkan listnya. Cara membagi satu lembar kerja ms word menjadi dua bagian. Setelah itu masuk ke menu home kemudian tekan tombol bullet atau yang kita tandai dibawah ini.
 Source: carajitu.github.io
Source: carajitu.github.io
Apalagi jika dokumen yang akan kita cetak masih berbentuk draft maka anda dapat menghemat kertas dengan cara mencetaknya dua halaman sekaligus dalam satu. Untuk membuat undangan a5 ini kita cukup gunakan ukuran kertas f4 atau a4 saja. Pastikan kamu sudah siapkan listnya. Membagi halaman word menjadi 2 kolom bisa kamu praktikan dengan sangat mudah di aplikasi ms office, baik itu versi 2007, 2010, 2013 ataupun 2016 yang hanya berbeda sedikit pada segi visual. Kita akan gunakan terlebih dahulu cara yang pertama yaitu dengan menggunakan kertas a4 lanscape dibagi menjadi 2 kolom.
 Source: carajitu.github.io
Source: carajitu.github.io
Untuk itu pada kesempatan ini izinkan kami memberikan tutorial bagaimana cara membagi suatu paragraf atau sederet tulisan menjadi dua kolom atau lebih. Nah, untuk itu, berikut ini cara membuat kolom di microsoft word. Artinya kertasnya dibagi menjadi 2 bagian. Buka ms word pada komputer; Untuk membuat undangan a5 ini kita cukup gunakan ukuran kertas f4 atau a4 saja.
![[Panduan] Cara Bagi 2 Kertas Di Word Dengan Gambar [Panduan] Cara Bagi 2 Kertas Di Word Dengan Gambar](https://1.bp.blogspot.com/-L4UdIkPbWxc/XmtKvQVWOqI/AAAAAAAABGY/fgt8UBSrLuk7hjugdSIS4acsrYS7gG6nACLcBGAsYHQ/s1600/Cara%2BMembuat%2B2%2BBingkai%2BDalam%2B1%2BKertas%2Bdi%2BMicrosoft%2BWord%2B%2523269.png) Source: the-gourmet.blogspot.com
Source: the-gourmet.blogspot.com
Cara membuat undangan yang irit kertas. Cara membagi satu kertas menjadi dua halaman di microsoft word februari 23, 2012 kadang kita ingin membuat sebuah kertas baik itu a4, folio/f4 atau yang lainnya, bisa menjadi dua halaman. Untuk membuat undangan a5 ini kita cukup gunakan ukuran kertas f4 atau a4 saja. Membagi halaman word menjadi 2 kolom bisa kamu praktikan dengan sangat mudah di aplikasi ms office, baik itu versi 2007, 2010, 2013 ataupun 2016 yang hanya berbeda sedikit pada segi visual. Cara membagi satu kertas menjadi dua halaman di microsoft word.
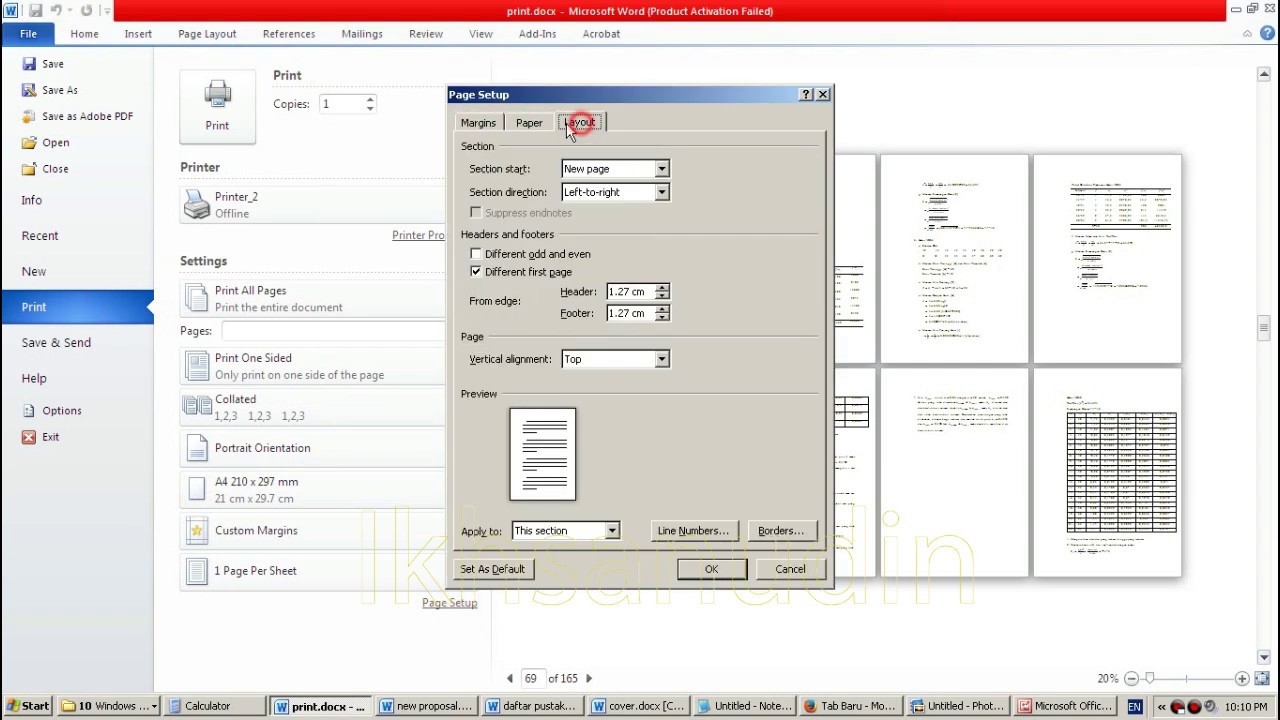 Source: carajitu.github.io
Source: carajitu.github.io
Pada postingan kali ini saya akan berbagi sebuah tutorial yaitu cara membuat 2 bingkai dalam 1 kertas di microsoft word. Untuk membuat undangan a5 ini kita cukup gunakan ukuran kertas f4 atau a4 saja. Kemudian sebelum menulis kita atur dulu kertasnya caranya; Tips membagi satu kertas menjadi dua halaman di microsoft word. Untuk membuat kolom anda perlu mempersiapkan beberapa hal.
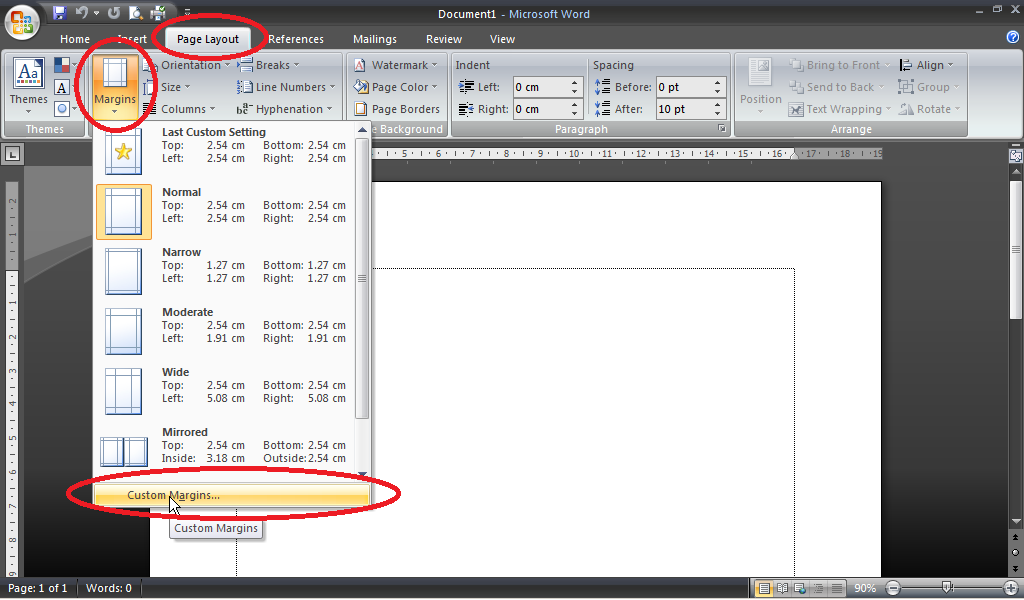 Source: tutorialmicrosoftoffice.com
Source: tutorialmicrosoftoffice.com
Blok teks yang mau diberi bullet. Nah, untuk itu, berikut ini cara membuat kolom di microsoft word. Kali ini jaka akan menjelaskan cara mengatur kertas dalam ms word. Pada postingan kali ini saya akan berbagi sebuah tutorial yaitu cara membuat 2 bingkai dalam 1 kertas di microsoft word. Langkah pertama yang harus dilakukan oleh pengguna adalah memilih menu page layout.
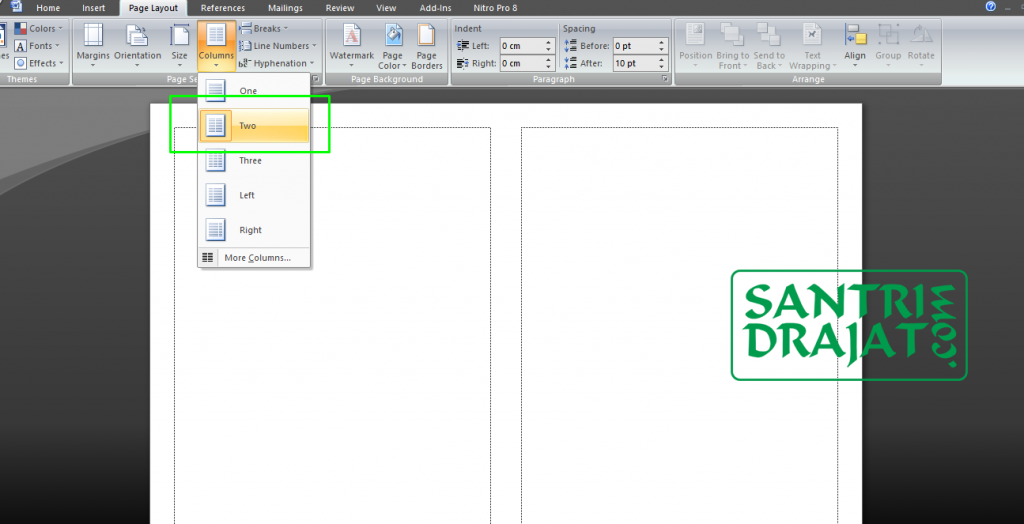 Source: santridrajat.com
Source: santridrajat.com
Terkadang, kita menginginkan dalam satu kertas a4, f4/folio atau yang lainnya, bisa terbagi menjadi 2 halaman. Untuk lebih jelasnya perhatikan gambar berikut. Setelah itu masuk ke menu home kemudian tekan tombol bullet atau yang kita tandai dibawah ini. Klik menu layout > klik breaks > pilih next page. Cara cetak dua halaman pada satu lembar kertas di microsoft word 2010 salah satu alasan kenapa mungkin kita perlu untuk mencetak lebih dari satu halaman dalam satu kertas adalah penghematan.
This site is an open community for users to share their favorite wallpapers on the internet, all images or pictures in this website are for personal wallpaper use only, it is stricly prohibited to use this wallpaper for commercial purposes, if you are the author and find this image is shared without your permission, please kindly raise a DMCA report to Us.
If you find this site helpful, please support us by sharing this posts to your own social media accounts like Facebook, Instagram and so on or you can also save this blog page with the title cara membagi kertas di word menjadi 2 by using Ctrl + D for devices a laptop with a Windows operating system or Command + D for laptops with an Apple operating system. If you use a smartphone, you can also use the drawer menu of the browser you are using. Whether it’s a Windows, Mac, iOS or Android operating system, you will still be able to bookmark this website.